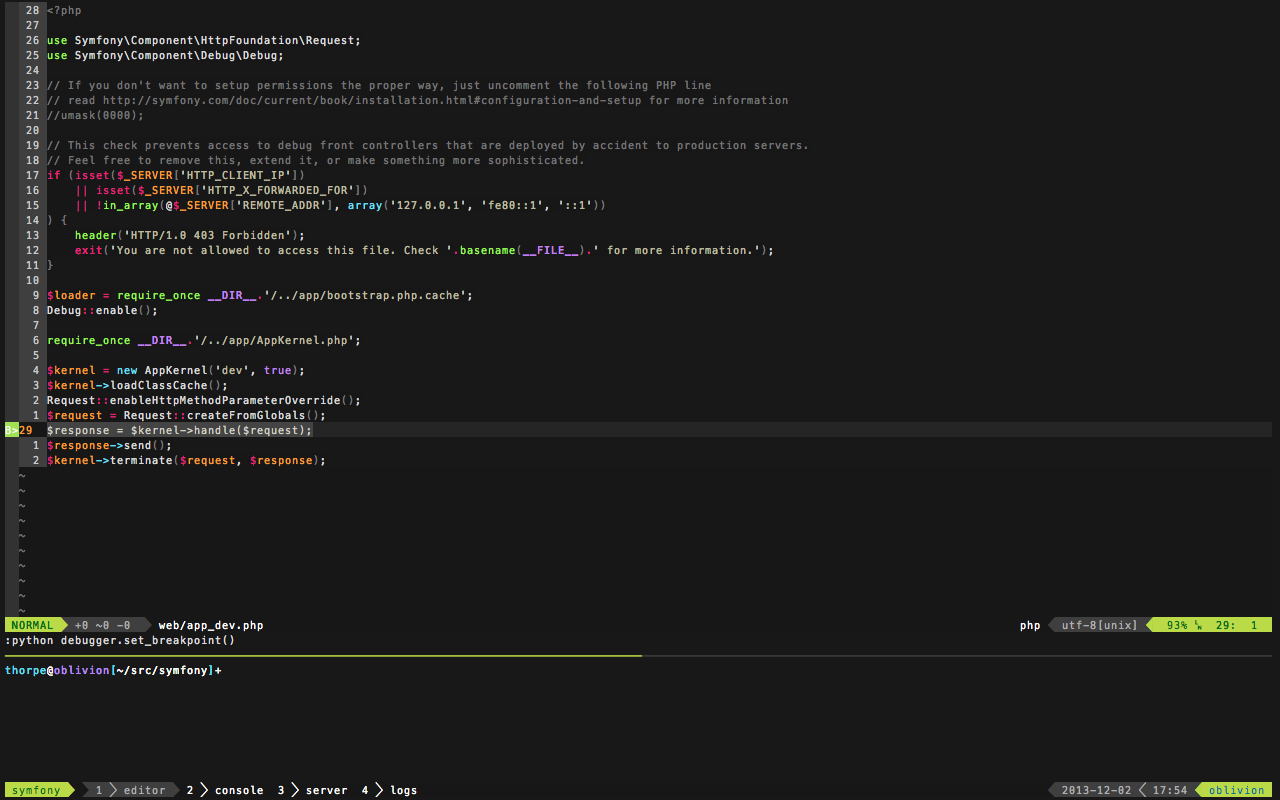Debugging PHP in Vim
For a long time now vim has been my editor of choice. Configured well, and used in conjunction with some other unixy tools it makes for a great IDE. However, for far too long I have debugged my PHP applications using a combination of echo statements, var dumps and writing to log files. This madness has to stop!
Enter Vdebug. Vdebug is an awesome plug-in for vim that acts as a client for debuggers supporting the DBGP protocol. Xdebug for PHP, is one such debugger.
Installation
Installation is a simple process following the standard work flow for installing a vim plug-in. I use Vundle to make this process simpler to manage. Simply add:
Bundle "joonty/vdebug"
to your ~/.vimrc file (or wherever you maintain your plug-ins), then execute:
vim +BundleInstall +qall
from your terminal.
Vdebug is now installed.
Configure Xdebug
I'm not going to go into the installation process for Xdebug as it differs
somewhat from distro to distro. I'm currently setting this all up on OSX, so
installing Xdebug was as simple as brew install php5-xdebug.
There are all sorts of different options which can effect the configuration of Xdebug. I have:
[xdebug]
zend_extension="/usr/local/Cellar/php55-xdebug/2.2.3/xdebug.so"
xdebug.remote_autostart=1
xdebug.remote_enable=1
xdebug.remote_handler=dbgp
xdebug.remote_host=localhost
xdebug.remote_port=9000
within my /usr/local/etc/php/5.5/conf.d/ext-xdebug.ini file. Note that
xdebug.profiler_enable=1 configures the profiler to remain on always. I use
Vdebug that often now that it is just easier to do so. You can however
configure the Xdebug's profiler to switch on and off based on different flags
passed in via the querystring, or even via a cookie. See the Xdebug docs for
details.
Basic Usage
First, an example using the default config that ships with Vdebug. I'm using a
stock standard Symfony2 app running in the dev environment to demonstrate. With
app/console --env=dev server:run running in the backgorund, open
web/app_dev.php within vim and hit <F5>. Now visit http://localhost:8000 in
your browser. Coming back to vim you should see something like:
We have ended up at the first line of the router_dev.php file within the main
DebuggerSource window. On the right hand side there are various other
windows:
DebuggerWatchwindow displaying the variables at the current position in execution.DebuggerStackshows the current execution stack.DebuggerStatusthe status of the debugger.
By default Vdebug will simply go to the first line of your program and halt.
This is why we ended up within the router_dev.php file. This doesn't seem
that intuitive to me so I have configured Vdebug to execute up to my first
breakpoint. Click <F6> (twice) to detach from the debugger and add the
following to your ~/.vimrc file.
g:vdebug_options["break_on_open"]=0
Now we need to actually set a break point. Moving the cursor down to the
$response = $kernel->handle($request); line of the app_dev.php I hit
Note the B> in the gutter next to the line you were on when you clicked http://localhost:8000 again in your browser
should execute your application up to that breakpoint:
Vdebug has all the options you would expect from a debugger.
<F5>- Run - Tells the debugger engine to run, which it will do until it meets a<F2>- Step Over - Tells the debugger engine to step to the next statement.<F3>- Step in - Tells the debugger engine to step into a statement on the current line.<F4>- Step out - Tells the debugger engine to step out of the current statement into the calling statement.<F9>- Run to cursor - Tells the debugger engine to run until the point where the cursor is currently sitting.
Then there are <F7> and <F6> which essentially kill the debugger. I ended
up reconfiguring most of the key bindings to something that made more sense to
me:
" Vdebug
let g:vdebug_keymap = {
\ "run" : "<Leader>/",
\ "run_to_cursor" : "<Down>",
\ "step_over" : "<Up>",
\ "step_into" : "<Left>",
\ "step_out" : "<Right>",
\ "close" : "q",
\ "detach" : "x",
\ "set_breakpoint" : "<Leader>p",
\ "eval_visual" : "<Leader>e"
\}
let g:vdebug_options = {
\ "break_on_open" : 0,
\}
Once you have some breakpoint set and are navigating through the execution of
your program, the DebuggerWatch window is probably one of the more
significant aspects of Vdebug. In here you can easily inspect its values,
clicking on any array or object also opens it for further inspection.
There also exists options for executing expressions, either manually via
:VdebugEval $x + 2 or by visually highlighting the expression you wish to
evaluate and then hitting <Leader>e.
Anyway, thats it for a high level overview. Install and have a play with it yourself to get a better feel for what it can do. It really will change your workflow and improve your ability to track down issues.
comments powered by Disqus